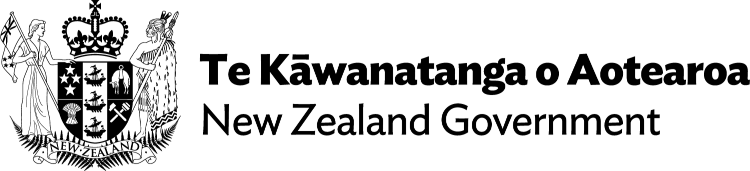Word
Understand how to create and test for an accessible Word document.
Meeting the Web Accessibility Standard
If a PDF or office document — like Microsoft Word, Excel or PowerPoint — is published on a publicly facing website, it must be accompanied by an accessible HTML version that:
- meets the Web Content Accessibility Guidelines (WCAG) 2.2 at Level AA, and
- presents the same content and structure as the document.
If a PDF or office document is published on an internally facing website, an accessible HTML version is not required. However, if no HTML version is provided, the document must meet WCAG 2.2 at Level AA — see Applying WCAG to non-web documents — Publishing PDF and office documents.
On this page
- What is Word?
- Accessibility issues with Word documents
- Make a Word document accessible
- Converting Word to HTML or PDF
- Testing Word documents
What is Word?
Microsoft Word is very common word processing software used to create documents. It is part of the Microsoft 365 suite of products, which includes Excel and PowerPoint.
Word documents have a .doc or .docx file extension.
Word is also a common starting point for creating an accessible PDF.
Accessibility issues with Word documents
Word documents:
- are not accessibility supported for a general public audience given their limitations for screen reader users on macOS, iOS and Android — for more on accessibility support, see the Knowledge Area: Accessibility supported technologies
- can be difficult to read, navigate and interact with using assistive technologies (AT)
- can be difficult to read on small screens.
Make a Word document accessible
It’s far more efficient to create an accessible Word document from the outset instead of trying to retrofit one for accessibility after it has been created.
It’s currently impossible to make a Word document fully accessible to all users in a general public audience. To help ensure that a Word document is as accessible as possible and meets EN 301 549 Section 10 Non-web documents, follow the guidance below.
For more on EN 301 549, see Applying WCAG to non-web documents — Publishing PDF and office documents.
In this section
- Colour and contrast
- Document properties
- Font
- Headings
- Images
- Language
- Links
- Lists
- Page numbers
- Paragraphs
- Structure
- Tables
- Table of contents
- Text boxes
Colour and contrast
Ensure sufficient colour contrast
Use a text colour that contrasts against the background colour enough to meet WCAG contrast requirements. Combinations like black text on a white background provide high contrast. For more, see:
- Use accessible font color — Make your Word documents accessible to people with disabilities — Microsoft
- Knowledge Area: Colour and contrast.
Do not use colour alone to convey meaning
Do not rely on colour exclusively to convey meaning as people with colour blindness or low vision may not be able to recognise what is being conveyed.
When using colour to convey meaning, supplement the colour with additional and distinctive visual indications. This might include text that conveys the same meaning, or techniques like hatching, fill patterns and symbols to distinguish one graphical element from another.
For more, see Do not rely on colour alone — Knowledge Area: Colour and contrast.
Document properties
To make a Word document more accessible to assistive technologies, add the following metadata in its Properties dialog.
- Title: Provide a concise, descriptive, stand-alone title that makes sense out of context.
- Subject: Provide a short description of the document’s subject.
- Author: Give the name of the person or organisation that owns the document.
For details, see View or change the properties for an Office file — Microsoft.
Screen readers rely on this information to give users the ability to quickly learn what information the document contains and who the owner is without having to visit it.
Font
Font size and weight
Make the font size of body text a minimum of 12 points to cater for people with low vision and learning disabilities.
Use fonts of normal weight, rather than light weight fonts.
Font format
Use simple and easy-to-read fonts that clearly distinguish each character.
Use bold and italic styles sparingly and never in long passages of text.
Avoid using all capital (upper case) letters in blocks of text.
For more, see Use accessible font format — Make your Word documents accessible to people with disabilities — Microsoft.
Headings
Always use Styles to format headings.
Using Styles to create headings is useful to screen reader users. For example, some screen readers will read out ‘Heading 1’ along with the heading text so that users can gain an understanding of the relative importance of the section they’re reading.
Create headings in a logical descending order so that Heading 1 is always followed by Heading 2 and Heading 2 is followed by Heading 3 or another Heading 2. Otherwise, a screen reader user may get confused by the order of content or think that they’ve missed a heading.
For more, see these resources from Microsoft:
Images
Alternative text
Add alternative text — also called a text alternative — to every meaningful image in the document.
Screen readers only read text, so any non-text content that’s used to convey meaning needs to have a text equivalent — this enables the information in an image to be read out to people who cannot see it.
For decorative images that provide no additional meaning to the content, always indicate these by marking them as decorative in the image’s Alt Text dialog within Word, or leave the Alt Text field empty.
For more, see the following guidance:
- Video: Improve accessibility with alt text — Microsoft
- Add alternative text to a shape, picture, chart, SmartArt graphic, or other object — Microsoft
- Everything you need to know to write effective alt text — Microsoft
- Text alternatives — Web Content Type: Images.
Complex images
Complex images, such as diagrams, charts, graphs or maps, almost always require a longer description — in addition to the image’s briefer alt text — that can serve as a full text alternative for all of the information conveyed by the image. In these scenarios, do the following:
- include a summary of the image’s most important information within the body of the document
- provide the equivalent data in a table next to the image or as an appendix.
For charts or diagrams created in Word from text boxes and shapes, it’s better to convert this to an image and provide the summary and equivalent data as mentioned above.
Positioning images
Position graphics ‘in line with text’ so that they move to keep their position as text is added or removed.
For assistive technologies, this will ensure that graphics will remain in the proper reading order in relation to the surrounding text.
If wrapping text around a graphic, adjust the ‘Distance from text’ in the image properties to add extra white space — this ensures that the graphic will be recognised when Word is converted into a PDF document.
For more, see the following guidance from Microsoft:
Language
Plain language
Try to keep language simple using plain language.
New Zealand has varying degrees of literacy, not all readers will be native English speakers, and we have 3 official languages (English, Māori and NZ Sign Language).
For more on designing readable and inclusive content, see Writing style — Content design guidance — Digital.govt.nz.
Language of text
Indicate what language the document is in. This allows screen readers to pronounce the text more accurately, which may aid comprehension. See Add an editing or authoring language or set language preferences in Office — Microsoft.
If there’s any text in the document that changes to another language, indicate this, too. See Check spelling and grammar in a different language — Microsoft.
Links
Give links descriptive link text that tells the user where they will go and what they will find.
Avoid using phrases such as ‘click here’ for link text.
For more, see this guidance from Microsoft:
Lists
Use bulleted and numbered lists to break up information and make it easier to read.
- Use bullets to list a series of important points.
- Use numbers to list information that needs to be placed in a particular order, such as steps in a process.
Always use Styles to format lists.
For more, see Define new bullets, numbers, and multilevel lists — Microsoft.
Page numbers
Numbering the pages of the document gives users of assistive technologies a valuable point of reference within the document.
See Insert page numbers — Microsoft.
Paragraphs
To make content easier to read for people with vision or cognitive impairments:
- use left-aligned text and avoid justified text
- aim for short paragraphs and avoid dense paragraphs of text.
Lots of white space is good but do not use the Enter key to create this — instead, create white space using the ‘Spacing Before’ and ‘Spacing After’ paragraph properties.
See Change the line spacing in Word — Microsoft.
Structure
Use the built-in Styles in Word to convey the content’s structure, such as headings and lists. Applying the right Style for the type of content is one of the most important techniques to increase a Word document’s accessibility.
A well-structured document is easier for screen reader users to scan quickly.
Content structure expressed through Styles also carries through when converting Word into a PDF file, helping to make the PDF more accessible.
For more, see Apply styles — Microsoft.
Tables
For guidance, see Video: Create accessible tables in Word — Microsoft.
Make tables simple
Avoid creating nested tables and tables with split or merged cells. Screen readers and other assistive technologies do not cope well with complex tables. Where possible, divide complex data sets into separate smaller tables.
If you must use a complex table, provide a description above the table to serve as a summary or text alternative of the table’s purpose and how it’s organised. Any abbreviations used in the table should be explained in the summary.
Use tables for tabular data only
Do not use tables in Word just to format content in columns. Where possible, present non-tabular information using paragraphs with headings. See Avoid using tables — Microsoft.
When presenting tabular data, use the following default Microsoft Word functionality to create accessible tables.
- Structure tables logically so that they make sense when read from left to right, top to bottom. See Sort the contents of a table — Microsoft.
- Make labels for table headers concise and clear, and ensure that the top row in a table with column headers is formatted as a ‘header row’ — select the top row of header cells in the table, and then check ‘Repeat as header row at the top of each page’ in the Table Properties. See Create accessible tables in Word — Microsoft.
- If tables split across pages, set the:
- header row to show at the top of each page — see Repeat table header on subsequent pages — Microsoft
- table to break between rows instead of in the middle of rows —see Control where a table is divided — Microsoft.
Table of contents
For a large document, use a table of contents. This provides an excellent navigational aid for users. If the document has been structured correctly using Styles to create headings, it’s very easy to create.
See Insert a table of contents — Microsoft.
Text boxes
Avoid using text boxes.
Text boxes are floating objects in Microsoft Word and have no fixed position.
If the document is converted to a PDF, textboxes are placed behind other objects.
Screen readers will ignore the text in the box or may read the text in the wrong order.
Converting Word to HTML or PDF
Convert to HTML
The “Save as…” functionality in Word for saving a document as HTML does not produce clean HTML. It also does not reliably convert all structures, like lists, into HTML markup.
Use Google Drive
A more reliable way to convert a Word document to HTML is to use Google Drive:
- Upload your Word document to Google Drive.
- Open the document in Google Drive.
- From the ‘File’ menu, select ‘Download’ and then ‘Web Page (HTML, zipped)’.
Use the Document Accessibility Toolbar
Vision Australia’s Document Accessibility Toolbar (DAT) is a free add-in for Word that provides a range of features for improving the accessibility of Word documents.
Using the DAT’s ‘Save as HTML’ or ‘Copy HTML’ features creates a rather clean HTML version of the Word document’s content, as long as the Word document itself is correctly formatted to be accessible using the guidance provided on this page.
Convert to PDF
See Converting documents to PDFs — PDF Accessibility — WebAIM.
Testing Word documents
Use Microsoft’s Accessibility Checker, a tool that highlights errors and provides instructions on fixing accessibility issues in Word and other Microsoft 365 formats.
See also: