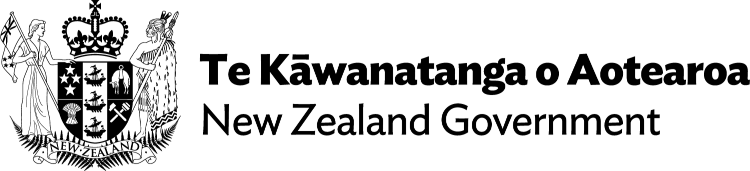Understand how to create and test for an accessible PDF.
Meeting the Web Accessibility Standard
If a PDF or office document — like Microsoft Word, Excel or PowerPoint — is published on a publicly facing website, it must be accompanied by an accessible HTML version that:
- meets the Web Content Accessibility Guidelines (WCAG) 2.2 at Level AA, and
- presents the same content and structure as the document.
If a PDF or office document is published on an internally facing website, an accessible HTML version is not required. However, if no HTML version is provided, the document must meet WCAG 2.2 at Level AA — see Applying WCAG to non-web documents — Publishing PDF and office documents.
On this page
- What is PDF?
- Accessibility issues with PDFs
- Create a PDF
- Make a PDF accessible
- PDF/Universal Accessibility (UA)
- Testing PDFs
What is PDF?
PDF is a file format developed by Adobe that allows text, images, rich media, links, forms and more to be shared in a document whose layout and presentation will be the same regardless of device and operating system.
PDF documents have a .pdf file extension.
Accessibility issues with PDFs
PDFs:
- are not accessibility supported for a general public audience given their lack of reflow when viewed in a web browser on small screens, and limitations with screen readers on macOS, iOS and Android — for more on accessibility support, see the Knowledge Area: Accessibility supported technologies
- can be difficult to read, navigate and interact with using assistive technologies (AT)
- can be difficult to read on small screens.
If the PDF contains scanned images of text, these will be inaccessible to screen reader users.
PDFs can make it difficult or impossible for users to customise the presentation of content so that it’s easier to read by:
- changing font and text styles
- adjusting text height, spacing, and line length
- increasing the text size (users can try magnifying the content, but the font might pixelate and the words might not wrap.)
PDFs can also be very difficult to make accessible, depending on how complex the content’s structure is.
For more information about PDF inaccessibility, see Why GOV.UK content should be published in HTML and not PDF — GOV.UK.
Video transcript
Cut to Callum McMenamin. On-screen text reads ‘Callum McMenamin, Principal Advisor Accessibility, Hīkina Whakatutuki, Ministry of Business, Innovation and Employment.’
Callum McMenamin: “What I see a lot of is the public service pumps out a hell of a lot of PDF files. And this isn’t unique to New Zealand either. It’s a problem that governments all around the world have tackled with.
“Some people claim that you can make an accessible PDF, but I dispute that. So the majority of people access the web on their phones and their mobile devices. Often PDFs are designed to be the size of an A4 sheet of paper or even A3. So when that’s shrunk down to the size of a phone screen, it becomes this impossible-to-read little file and you’ve got to zoom in and pan around in order to read it. It’s just an awful experience and I sort of think when we publish PDFs, we’re completely ignoring what people do when they access government content — that they use their phones for the majority of those interactions. So it’s very important to focus on how people are actually accessing content.
“The other thing is, if you’re using an iPhone or Android device, and if you’re blind or low vision or have a reading disability and you use screen reader software, screen reader software doesn’t work very well with PDF files at all. The only instance where they kind of work okay is on Windows with Adobe Acrobat installed. Any other situation and you’re out of luck. So you’d sort of have to ignore reality in order to think that PDF files are a good way of communicating.
“I know that the World Bank, for instance, has done some research on who actually downloads and reads PDFs on a website. They found that around a third of their published PDFs were downloaded zero times. So there’s a lot of data out there and evidence that suggests when people see a PDF file to download, they just don’t do it. So if you publish in PDF only, you’re most likely communicating to no one.”
Cut to a black screen. At the bottom is the logo for Te Tari Taiwhenua Department of Internal Affairs. Above the logo is the text ‘learn more at digital.govt.nz’.
Fade to black.
Create a PDF
PDFs can be created from:
- office applications like Microsoft Word, Excel and PowerPoint
- desktop publishing and layout software like Adobe InDesign
- HTML, using the print function in common web browsers, or conversion tools in software like Adobe Acrobat.
Common software for editing accessible PDFs includes:
For free online and offline tools to manipulate PDFs, see PDF24.
Convert a document to PDF
A PDF made from another document will only be as accessible as that source document. And even then, careful, knowledgeable human inspection and remediation of the PDF itself is usually required to ensure it is as accessible as it can be. Regardless, it’s far more efficient to do as much accessibility work as you can in the source document before converting it to PDF.
See Converting documents to PDFs — PDF Accessibility — WebAIM.
To learn how to create accessible Microsoft 365 Office documents, see:
For guidance on making InDesign documents and converting to accessible PDF, see these resources from Adobe:
Make a PDF accessible
It’s currently impossible to make a PDF fully accessible to all users in a general public audience. To help ensure that a PDF is as accessible as possible and meets EN 301 549 Section 10 Non-web documents, follow the guidance below.
For more on EN 301 549, see Applying WCAG to non-web documents — Publishing PDF and office documents.
For an overall introduction to making PDFs accessible, see Creating accessible PDFs — Adobe.
For a list of handy applications to help make a PDF accessible, see PDF Accessibility Tools & Resources Roundup — DigitalA11y.
Tags and reading order
In a PDF, accessibility information is added through ‘tags’ in a separate layer from the content.
Much like HTML markup, PDF tags identify what each type of content is — for example, a heading, paragraph, list, table or image — and organises it into a hierarchical and logical ‘tag tree’.
The tag tree describes the content without impacting any of the content’s visual appearance.
The tag tree also sets the document’s reading order, the sequence that AT follow when presenting the content to users. The tag tree’s structure needs to establish a logical reading order for the content to make sense when read out by a screen reader.
For more, see About tags, accessibility, reading order, and reflow — Accessibility features in PDFs — Adobe.
Apply known accessibility techniques
The W3C and the PDF Association have techniques you can follow to make a PDF accessible:
Applying these techniques will help ensure that:
- headings are created using built-in heading structures and follow a logical order
- the text is in plain language and searchable
- any foreign languages are specified
- where possible, the content can reflow to fit different screen sizes without forcing horizontal scrolling
- users can change the text colour
- the content’s semantic structure is available to assistive technology users
- meaningful images have alternative text
- tables are tagged correctly
- the reading order is logical
- colour combinations meet contrast requirements
- colour is not used as the only means to convey information
- the page title is available to assistive technology users
- the language is set so that screen readers pronounce the words correctly
See also Creating accessible PDFs — Adobe.
Scanned text
Text that is presented as an image is another common issue in PDFs. Scanned text is inaccessible to screen reader users.
If you cannot select and copy text in a PDF, the text is an image.
To address this, see PDF7: Performing OCR on a scanned PDF document to provide actual text — W3C.
Forms
Most authoring applications do not retain their fillable form fields when you convert the files to PDF. So use the forms tools in Acrobat Pro to add fillable form fields.
For more information, see:
- Work with form fields — Acrobat tutorials — Adobe
- Accessible Forms in Acrobat — PDF Accessibility — WebAIM.
See also the following PDF Techniques for WCAG 2 from the W3C:
- PDF23: Providing interactive form controls in PDF documents
- PDF10: Providing labels for interactive form controls in PDF documents
- PDF12: Providing name, role, value information for form fields in PDF documents
- PDF5: Indicating required form controls in PDF forms
- PDF22: Indicating when user input falls outside the required format or values in PDF forms
- PDF15: Providing submit buttons with the submit-form action in PDF forms.
PDF/Universal Accessibility (UA)
PDF/UA, or PDF/Universal Accessibility, is an International Organization for Standardization (ISO) standard. It primarily defines requirements for accessible PDF editing and viewing software. But it also identifies what’s needed for a PDF document to be accessible when it's used with PDF/UA conformant software.
To purchase a copy of the PDF/UA standard from the ISO, see ISO 14289-1:2014 Document management applications — Electronic document file format enhancement for accessibility — Part 1: Use of ISO 32000-1 (PDF/UA-1).
There are numerous requirements for a PDF document to be PDF/UA conformant. Two critical requirements are that:
- all meaningful content is correctly tagged
- the structure set by the tags’ order must reflect the document’s logical reading order.
The requirements in PDF/UA align with the requirements in WCAG 2.2 or EN 301 549 Section 10 Non-web documents. Techniques that help a PDF document meet PDF/UA will help it meet EN 301 549.
For more on PDF/UA, see the following from the PDF Association:
Testing PDFs
An initial check using Acrobat Pro’s Full Check / Accessibility Check can help verify that:
- the PDF has been tagged correctly and that the reading order is correct — see also the Reading Order tool for PDFs — Adobe
- the PDF has bookmarks that work as expected
- links have appropriate link text
- images have appropriate alt text
- any tables are correctly tagged
- colour contrast ratios meet requirements, and that colour alone is not used to convey meaning
- the document properties have been added, including the language of the document and the page title, and that this is set to display in the title bar of the user agent.
However, Adobe's Accessibility Check is not comprehensive. Other tools for testing a PDF’s accessibility, including its conformance to the PDF/UA standard, include:
- PDF Accessibility Checker (PAC) — PDF/UA Foundation
- Grackle GO — GrackleDocs
- PDF Validator — Common Look.
See also: