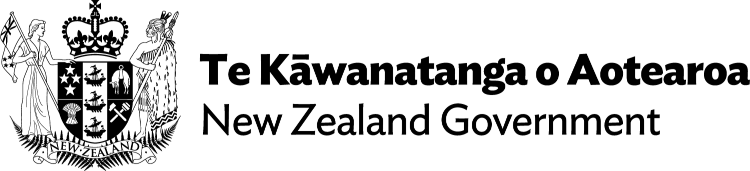PowerPoint
Understand how to create and test for an accessible PowerPoint document.
Meeting the Web Accessibility Standard
If a PDF or office document — like Microsoft Word, Excel or PowerPoint — is published on a publicly facing website, it must be accompanied by an accessible HTML version that:
- meets the Web Content Accessibility Guidelines (WCAG) 2.2 at Level AA, and
- presents the same content and structure as the document.
If a PDF or office document is published on an internally facing website, an accessible HTML version is not required. However, if no HTML version is provided, the document must meet WCAG 2.2 at Level AA — see Applying WCAG to non-web documents — Publishing PDF and office documents.
On this page
- What is PowerPoint?
- Accessibility issues with PowerPoint documents
- Make a PowerPoint document accessible
- Testing PowerPoint documents
What is PowerPoint?
PowerPoint is presentation software for creating slide shows of images, text, audio and video. It is part of the Microsoft 365 suite of products, which includes Word and Excel.
PowerPoint documents have a .ppt or .pptx file extension.
Accessibility issues with PowerPoint documents
Note: PowerPoint should only be used for slide presentations — in other words, as a tool for sharing or supporting a talk or presentation. It is not a suitable format for non-presentation content to be consumed independently by users.
PowerPoint documents:
- are not accessibility supported for a general public audience — for more on accessibility support, see the Knowledge Area: Accessibility supported technologies
- can be difficult to read, navigate and interact with using assistive technologies (AT) like screen reader and screen magnification software
- are difficult to read on small screens.
Make a PowerPoint document accessible
It’s currently impossible to make a PowerPoint document fully accessible to all users in a general public audience. To help ensure that a PowerPoint document is as accessible as possible and meets EN 301 549 Section 10 Non-web documents, follow the guidance below.
For more on EN 301 549, see Applying WCAG to non-web documents — Publishing PDF and office documents.
To make an accessible PowerPoint document:
- set the reading order of slide contents
- ensure font size is large enough
- add alternative text to images
- use sufficient colour contrast
- ensure colour is not the only means of conveying information
- identify column headers in tables
- add captions to videos
- avoid distracting animations, especially flashing content
- give every slide a title
- set the language.
Use the provided templates, themes and slide layouts in PowerPoint, as these have been built to be as accessible as possible. See Basic tasks for creating a PowerPoint presentation — Microsoft.
For guidance on creating accessible slide presentations, see:
- PowerPoint accessibility — WebAIM
- Make your PowerPoint presentations accessible to people with disabilities – Microsoft
- How to Author and Test Microsoft PowerPoint Presentations for Accessibility — Presentations Training Videos — Section508.gov.
For more, see these 6 videos from Microsoft:
- Create slides with an accessible reading order
- Improve image accessibility in PowerPoint
- Use more accessible colors and styles in slides
- Design slides for people with dyslexia
- Save a presentation in a different format
- Present inclusively with PowerPoint.
Slide masters and slide layouts
Slide masters and slide layouts are for setting a common look and feel for the slides used in a presentation. This includes things like the font and background colours, as well as placeholders for things like headers, footers, title and other text boxes that will be available for the author to fill in on each new slide created.
Slide masters and layouts are not for adding specific text or meaningful images to be reused throughout the actual presentation.
Note: Custom text content, as well as text alternatives added to content in a slide master or layout are not reliably announced by screen readers when the PowerPoint presentation is read in layout or slideshow view.
Unless an image is purely decorative or doesn’t need to be identified and described to the user, add the image directly to a presentation slide, and not to the slide master or a slide layout.
Other accessibility considerations
- have a digital copy of the slides in .pptx and as a simple HTML
file available so that people may choose the version they prefer to:
- familiarise themselves with the content before the presentation
- follow along on their devices and use their own accessibility settings during the presentation
- provide an audio transcript for people with vision and hearing impairments.
Testing PowerPoint documents
PowerPoint has a built-in Accessibility Checker which can help identify and fix problems, however it doesn’t correspond to any accessibility standard — in other words, it will not ensure that you’re meeting the Web Content Accessibility Guidelines (WCAG).
See also WebAIM's Word and PowerPoint Accessibility Evaluation Guide.
To manually launch the Accessibility Checker in PowerPoint, select ‘Review’ from the menu and then ‘Check Accessibility’.
Main points to check:
- The language is set.
- Each slide has a unique title.
- Each object on the slide is placed in the correct reading order.
- Text:
- Font format and size make the text easy to read.
- Sentence case or title case is used instead of capital letters.
- Abbreviations are defined the first time they are used.
- Use of italics or bold is limited.
- There is sufficient colour contrast ratio for all text and objects in each slide.
- If colour has been used to convey information, this information is also provided in another way.
- Links have descriptive link text.
- Images have alternative text.
- Embedded videos and audio files are captioned and contain a transcript.
- Transitions and animations contain no flashing images
- Tables:
- Tables are only used for tabular data, not for laying out text.
- Tables are simple, with no merged or split cells.
- Row and column headers are identified.
- Slide transitions and animations are avoided where possible.
- All unnecessary or empty elements on each slide, including any text or boxes behind images, are deleted.