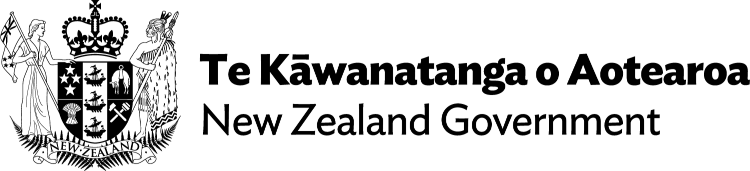Excel
Understand how to create and test for an accessible Excel document.
Meeting the Web Accessibility Standard
If a PDF or office document — like Microsoft Word, Excel or PowerPoint — is published on a publicly facing website, it must be accompanied by an accessible HTML version that:
- meets the Web Content Accessibility Guidelines (WCAG) 2.2 at Level AA, and
- presents the same content and structure as the document.
If a PDF or office document is published on an internally facing website, an accessible HTML version is not required. However, if no HTML version is provided, the document must meet WCAG 2.2 at Level AA — see Applying WCAG to non-web documents — Publishing PDF and office documents.
On this page
- What is Excel?
- Accessibility issues with Excel documents
- Make an Excel document accessible
- Publish datasets in CSV
- Testing Excel documents
What is Excel?
Microsoft Excel is spreadsheet software that organises data in columns and rows. It is part of the Microsoft 365 suite of products, which includes Word and PowerPoint.
Excel documents have a .xls or .xlsx file extension.
The Excel application can also open .csv (comma-separated values) files.
Accessibility issues with Excel documents
Excel documents:
- are not accessibility supported for a general public audience — for more on accessibility support, see the Knowledge Area: Accessibility supported technologies
- can be difficult to read, navigate and interact with using assistive technologies (AT) like screen reader and screen magnification software
- are difficult to read on small screens.
Make an Excel document accessible
It’s currently impossible to make an Excel document fully accessible to all users in a general public audience. To help ensure that an Excel document is as accessible as possible and meets EN 301 549 Section 10 Non-web documents, follow the guidance below.
For more on EN 301 549, see Applying WCAG to non-web documents — Publishing PDF and office documents.
To make an accessible Excel document:
- use only 1 table per worksheet
- assign each table no more than 1 row of column headers
- do not split or merge cells in the table
- do not use blank rows or columns in the table
- put charts and graphs on separate worksheets
- use cell A1 for the first cell in the table, or for the table’s title and instructions on how to read and use the table, chart or graph that’s in the worksheet
- give every worksheet a unique name
- do not leave any blank worksheets.
Of course, general accessibility considerations like the following also apply:
- add alternative text to images
- use meaningful link text in links
- use sufficient colour contrast between text and background colours
- ensure colour is not the only means of conveying information
- set the language of the document.
For guidance on creating accessible Excel spreadsheets, see:
- Make your Excel documents accessible to people with disabilities — Microsoft
- Get accessible templates for Office — Microsoft
- How to Make an Accessible Spreadsheet in Microsoft Excel — Spreadsheets Training Videos — Section508.gov
- Creating Accessible Excel Documents — Michigan State University
- Releasing statistics in spreadsheets — UK Government Analysis Function.
For more, see these 3 videos from Microsoft:
- Start with an accessible Excel template
- Create more accessible tables in Excel
- Create accessible charts in Excel.
Publish datasets in CSV
If the Excel document includes a table representing a dataset, it should be published as a comma-separated values (.csv) file. A CSV file will open in Excel, but also many other viewers and any text editor, making it highly usable and adaptable.
To be publishable as a CSV file, the table must:
- have a single row of column headers in the first row
- and not use any Excel formulas.
Testing Excel documents
Use Microsoft’s Accessibility Checker, a tool that highlights errors and provides instructions on fixing accessibility issues in Excel and other Microsoft 365 formats.